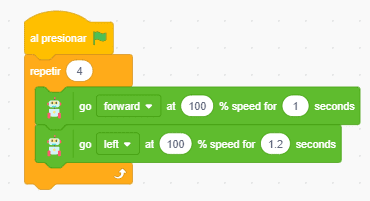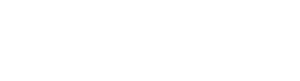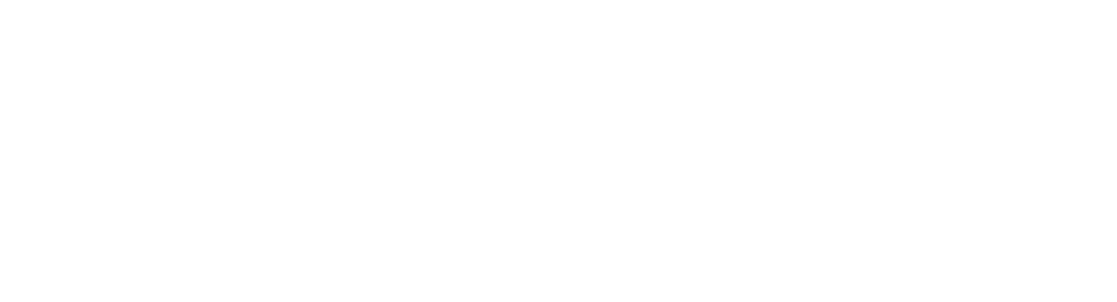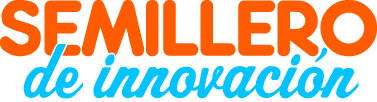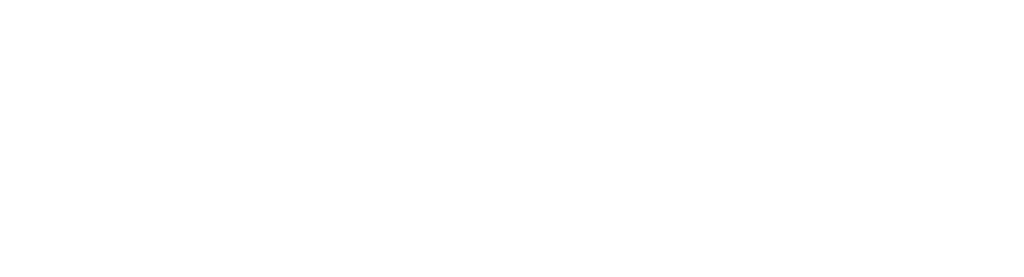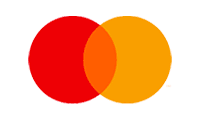¡Es hora de darle algunos movimientos a Quarky! Echemos un vistazo a cómo hacer que Quarky avance, retroceda, derecha e izquierda.
Conexión de Quarky a PictoBlox
Comencemos conectando primero Quarky a PictoBlox. Seleccione su tipo de dispositivo preferido y siga las instrucciones.
Escritorio
Para trabajar con Quarky, puede conectar Quarky a PictoBlox de dos formas:
- Usando cable USB-C.
- Usando Bluetooth. Para trabajar con Bluetooth en PictoBlox, primero debe descargar e instalar el enlace Scratch, que puede descargar desde aquí .
Siga los pasos a continuación para conectar Quarky a PictoBlox usando Bluetooth:
- Primero, encienda su Quarky.
- Inicie Scratch Link.
- Abra PictoBlox en su escritorio.
- Luego, haga clic en el botón Tablero en la barra de herramientas y seleccione tablero como Quarky.
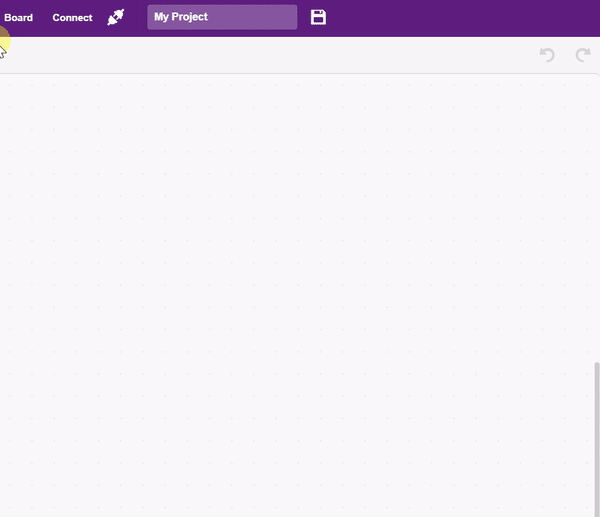
- A continuación, haga clic en el botón Conectar . Conectaremos Quarky a PictoBlox usando Bluetooth, por lo tanto, desde el cuadro de diálogo que aparece, haga clic en Puertos Bluetooth y luego seleccione el puerto apropiado de la lista para conectar Quarky.

¡Y voilá! Quarky ahora está conectado a PictoBlox.
Móvil
Siga los pasos a continuación para conectar Quarky a PictoBlox:
- Primero, encienda Quarky.
- Abra PictoBlox en su teléfono inteligente. Vaya a Mi espacio y cree un nuevo proyecto haciendo clic en el botón ‘+ (más)’ en la esquina inferior derecha.
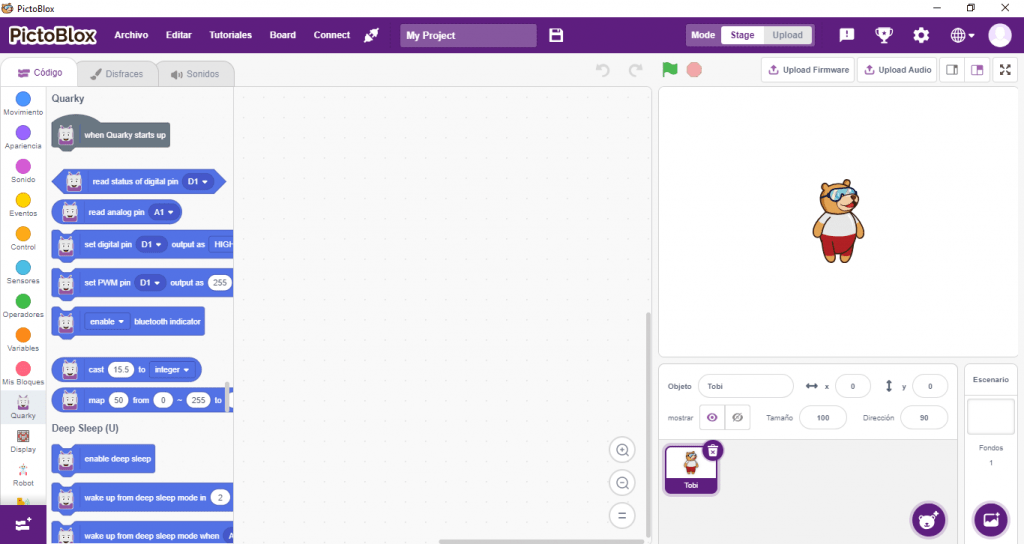
- Luego, toque el botón Tablero en la esquina superior derecha de la barra de herramientas.
- Seleccione tablero como Quarky.
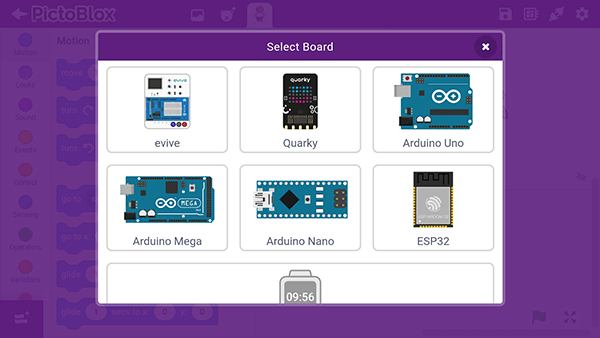
- A continuación, toque el botón Conectar .
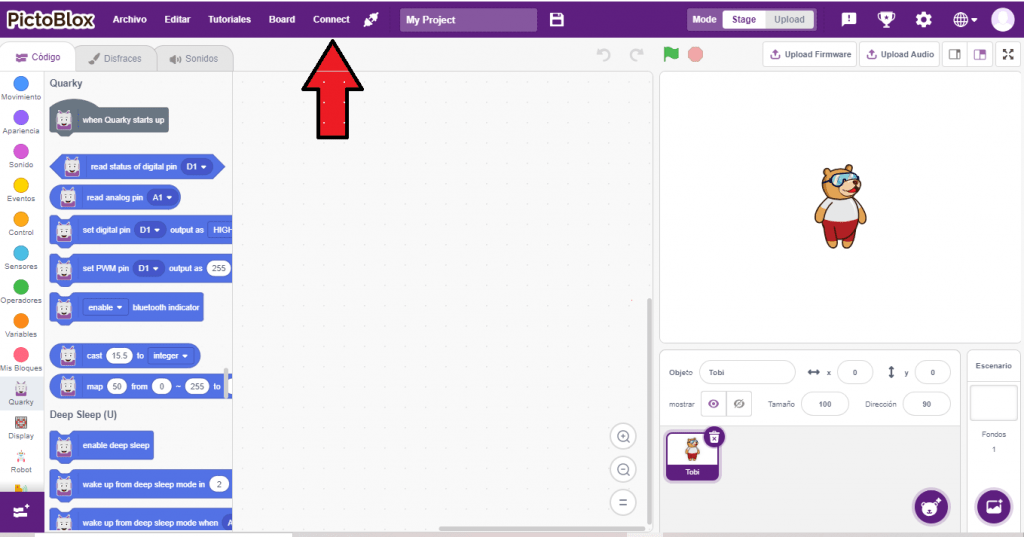
- Seleccione el nombre de su módulo Bluetooth de la lista.
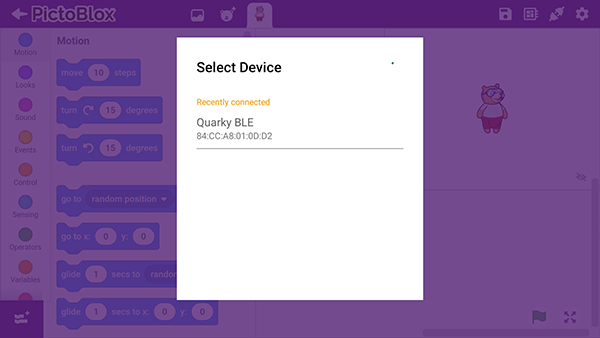
¡Y voilá! Quarky ahora está conectado a PictoBlox. ¡Ahora, creemos un script en PictoBlox para mostrar expresiones en la matriz de Quarky!
Entendiendo la lógica
Antes de comenzar con nuestro guión, primero debemos entender CÓMO hacer que Quarky se mueva.
Si ambas ruedas del robot giran en la dirección de avance, se moverá hacia adelante. Tiene sentido, ¿verdad?

De manera similar, si ambas ruedas giran hacia atrás, el robot se moverá hacia atrás.

Hacer que el robot gire a la izquierda y a la derecha es la parte complicada. Para hacer que Quarky gire a la izquierda, su rueda derecha debe girar hacia adelante pero su rueda izquierda debe girar hacia atrás.

Por otro lado, para hacer que Quarky gire a la derecha, su rueda izquierda debe girar hacia adelante y la rueda derecha debe girar hacia atrás.

¡Ahora probemos esto en PictoBlox!
Vamos a codificar
Movimiento hacia adelante
Hagamos el script para que el robot ejecute el robot hacia adelante durante 1 segundo y luego se detenga.

Siga los pasos a continuación para crear el script para mover Quarky:
- Primero, vaya a la paleta Robot y agregue el bloque de velocidad run () motor () with () . El motor izquierdo, la dirección de movimiento hacia adelante y la velocidad del 100% se establecen como valores predeterminados.

- Ahora, copie el bloque de velocidad run () motor () with () y agréguelo debajo del primero. Seleccione el motor correcto del menú desplegable.
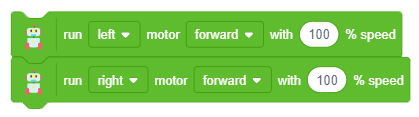
- A continuación, agregue un bloque de esperar () segundos de la paleta de Control y establezca el tiempo de espera en 1 segundo.

- Arrastre y suelte el bloque al presionar la bandera verde en el área de secuencias de comandos de la paleta Eventos .
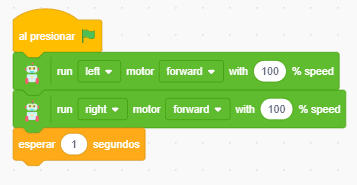
- A continuación, agregue un bloque motor stop () de la paleta Robot debajo del bloque esperar () segundos y seleccione left como opción.
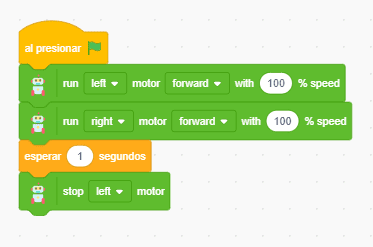
- A continuación, agregue otro bloque de motor stop () de la paleta Robot y seleccione right como opción.
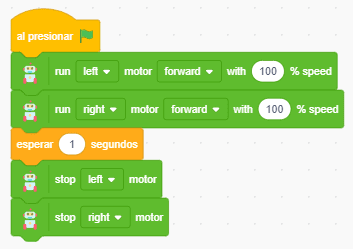
Ahora, ejecute el script haciendo clic en la bandera verde. ¡Y tu robot está listo para rockear!
Movimiento hacia atrás
Convirtamos el script anterior para que el robot corra hacia atrás durante 1 segundo y luego se detenga.
- Cambie la dirección en el primer velocidad run () motor () with () backward . Esto hará que el motor izquierdo retroceda.
- Cambie la dirección en el segundovelocidad run () motor () with () barckward . Esto hará que el motor derecho retroceda.
El guión se verá así:
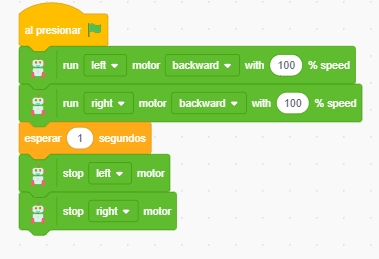
Y tu robot funcionará así:

Movimiento a la izquierda
Convirtamos el script anterior para que el robot corra por la izquierda durante 1 segundo y luego se detenga.
- Cambie la dirección en el primer motor de marcha () () con el bloque de velocidad () hacia atrás . Esto hará que el motor izquierdo retroceda.
- Cambie la dirección en el segundo motor de marcha () () con el bloque de velocidad () para avanzar . Esto hará que el motor correcto avance.
El guión se verá así:
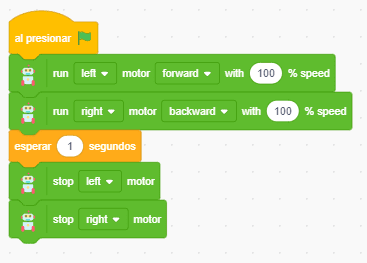
Y tu robot funcionará así:

Hay otra forma de ejecutar el robot a la izquierda:
- Elimina el primer motor de marcha () () con el bloque de velocidad () . Eliminar este bloque mantendrá el motor izquierdo en reposo durante todo el movimiento.
- Cambie la dirección en el segundo motor de marcha () () con el bloque de velocidad () para avanzar . Esto hará que el motor correcto avance.
El codigo se verá así:
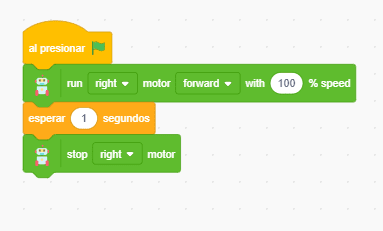
Y tu robot funcionará así:

Con este script, el robot gira a la izquierda en la rueda izquierda.
Movimiento a la derecha
Convirtamos el script anterior para que el robot funcione correctamente durante 1 segundo y luego se detenga.
- Cambie la dirección en el primer motor de marcha () () con el bloque de velocidad () para avanzar . Esto hará que el motor izquierdo avance.
- Cambie la dirección en el segundo motor de marcha () () con el bloque de velocidad () hacia atrás . Esto hará que el motor derecho retroceda.
El guión se verá así:
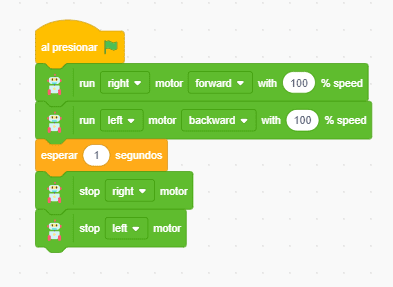
Y tu robot funcionará así:

Hay otra forma de ejecutar el robot a la izquierda:
- Cambie la dirección en la primera marcha () motor () con la opción de bloqueo de velocidad () para avanzar . Esto hará que el motor izquierdo avance.
- Borre el segundo motor de marcha () () con el bloque de velocidad () . Eliminar este bloque mantendrá el motor derecho en reposo durante todo el movimiento.
El guión se verá así:

Y tu robot funcionará así:

Con este script, el robot gira a la derecha en la rueda derecha.
¡Shh! Es un secreto.
¡Es hora de compartir un pequeño consejo contigo!
Como puede ver en el script anterior, tuvimos que usar bloques para cada motor por separado para hacer que Quarky se moviera. Pero, ¿y si queremos que haga mucho más que simplemente mover, como reconocer objetos, recolectar diferentes elementos, etc.? En ese caso, el guión se volvería enorme y difícil de seguir.
¡Pero no te preocupes! Tenemos una solución para eso. En la paleta Robot , encontrará un bloque llamado go () a ()% de velocidad durante () segundos . Con este bloque, puede hacer que todo el robot se mueva hacia adelante, hacia atrás, hacia la izquierda o hacia la derecha en lugar de usar bloques para motores individuales cada vez. Entonces, reescribamos nuestro script usando este bloque.
Todo lo que tiene que hacer es reemplazar ambos bloques de velocidad de ejecución () motor () con () para cada tipo de movimiento con un avance () a ()% de velocidad para () segundo bloque. ¡Y tu estas listo! Bastante bien, ¿eh? ?
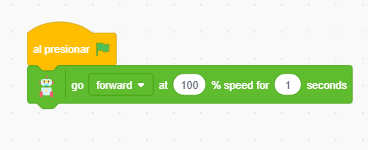
Intente cambiar los parámetros y haga funcionar el motor de diferentes maneras.
¡Hora de explorar!
Ahora es tu turno de probar algo. Tienes que hacer que Quarky gire 90 ° a la izquierda.

El truco consiste en ajustar el tiempo.

El tiempo será diferente para todos. Entonces, no se preocupe si no obtiene lo mismo que el nuestro.
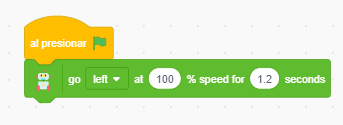
- Overshoot: Tu tiempo es más. Disminuye su valor.
- Underhoot: Tu tiempo es menos. Incrementa su valor.
Jugando con el Robot
¡Ahora es el momento de divertirse con el robot! Hagamos que Quarky dibuje un cuadrado.

- Vaya a la paleta Robot y agregue un go () a ()% de velocidad para () segundo bloque. La dirección de avance del movimiento, la velocidad del 100% y 1 segundo se establecen como valores predeterminados.
- Luego, agregue otro go () a ()% de velocidad para () segundo bloque y cambie la dirección a la izquierda. ¿Recuerda el ejercicio de 90 ° a la izquierda que hicimos arriba? Debe utilizar el mismo tiempo de giro que obtuvo durante ese ejercicio. Hasta ahora, hemos hecho que Quarky avance y gire a la izquierda solo una vez. Para hacer un cuadrado, debe repetir estos pasos tres veces más.
- Agregue un bloque repetir () de la paleta Control y escriba 4 en el espacio. Esto significa que todos los bloques dentro del bloque repetir () se ejecutarán 4 veces.
- Agregue ambos bloques go () a ()% de velocidad durante () segundos dentro del bloque repetir () .
- Complete el script agregando un bloque cuando se hace clic en la bandera en la parte superior.
- Ahora, ejecute el script haciendo clic en la bandera verde.